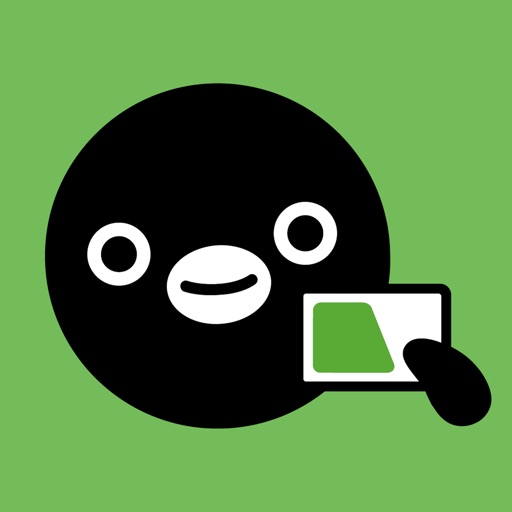最近、プラスティック製のSuicaカードからiPhone(Apple Pay)のSuicaに切り替えたMASA(@toku_blog)です。
切り替えた率直な感想としては、使いやすいし便利。
今までよりも積極的にSuicaを利用するようになりました。
今では当たり前のようにApple Payに登録したSuicaを使い倒していますが、はじめはどうやってSuicaをiPhoneに登録すればいいのかさっぱりわかりませんでした。
そんなわけで今回は、SuicaをiPhoneに新規登録する方法・移行する方法をとっても丁寧に、そして詳しく解説します。
iPhoneにSuicaをどうやって登録すればいいのかさっぱりわからない!
もうすでにSuicaカードを持っているから、iPhoneに移行する方法を教えてほしい!
という方は、ぜひこの記事を参考にしてもらえると嬉しいです。
SuicaをiPhoneに新規登録する・移行するための共通手順
まず最初に、SuicaをiPhoneに新規登録する場合と、SuicaをiPhoneに移行する場合の両方に共通する手順を解説します。
何はともあれ、まずはこちらのSuicaアプリをダウンロードすることから始まります。
Suicaアプリの便利な点は、今手元にプラスティック製のSuicaカードを持っていなくても、Suicaアプリを使えばすぐにSuicaを新規で発行できる点です。
Suicaを新規で発行すると言っても、後日プラスティック製のカードが郵送されるわけではありません。
アプリの操作だけでSuicaカードを仮想的に新規発行したことになりますので、手元にSuicaカードがなくてもiPhoneの中にSuicaカードが発行されることになります。


もちろん、もうすでにプラスティック製のSuicaカードを持っている方は、Suicaカードの情報をSuicaアプリやWalletアプリを利用して移行手続きをすることで、SuicaをiPhoneで利用することができるようになります。
とっても便利ですよね!
では、さっそくSuicaの登録する場合と移行する場合の両方に共通する手順を解説していきます。
上で紹介したSuicaアプリをダウンロードして起動するとこちらの画面になりますので、画面右下にあるSuica発行をタップ。

画面上に「アプリから発行」「カード取り込み」の2つの選択肢があるので、

- Suicaカードを持っていない方
→Suicaカードを仮想的に新規発行してiPhoneに登録したい
→アプリから発行をタップ - Suicaカードをもう持っている方
→すでに持っているSuicaカードをiPhoneに移行したい
→カード取り込みをタップ
どちらかをタップして選択します。
ここから先は、Suicaを新規発行してiPhoneに「登録」するのか、それともすでに持っているSuicaカードをiPhoneに「移行」するのかによって手順が変わってくるので、それぞれ別々に解説します。
SuicaをiPhoneに「登録」する方法
まずは、SuicaをiPhone(Apple Pay)に「登録」する方法を説明します。
まだSuicaを持っておらず、iPhoneの中に仮想的にSuicaを新規発行したいという方向けですので、もうすでにSuicaカードを持っていてiPhoneに移行したいという方は読み飛ばしてもらえればと思います。
アプリから発行をタップすると、以下の3つの選択肢があります。
- My Suica(記名式)
- Suica定期券
- Suica(無記名)

2番のSuica定期券を新規発行する場合はそのまま発行手続きを進めればいいのですが、問題はMy Suica(記名式)とSuica(無記名)の2つだと思います。
どちらを選ぶかによってその後の受けられるサービスが変わってくるので、ひとまずここではMy Suica(記名式)を選択した場合で登録方法を説明していきます。

なぜ記名式がおすすめかというと、Suicaを紛失した時に再発行ができるからです。残高も保証されます。
記名式・無記名の違いなども含めてこちらの記事で解説しますので、合わせて読んでみてください。
 Suicaを紛失した時の再発行方法。問い合わせ先や手続き手順などまとめ。
Suicaを紛失した時の再発行方法。問い合わせ先や手続き手順などまとめ。 ということで、My Suica(記名式)の下にある発行手続きをタップ。

こちらの画面になりますので、画面下の会員登録をタップ。

すると、会員規約や特約に同意するかどうかのダイアログが表示されますので、同意するをタップ。

タップすると、会員登録するための個人情報入力画面に行きます。
入力する項目はこんな感じ。
- メールアドレス
- Suicaパスワード
- Suicaの名称
- 姓(漢字・カナ)
- 名(漢字・カナ)
- 生年月日
- 性別
- 郵便番号
- 秘密の質問
- 秘密の質問の答え
- クレジットカード情報
VISAカードを利用している方は必ずクレジットカード情報を登録しておくというのがポイントです。
Apple Pay のSuica(Walletアプリに登録するSuica)では、VISAカードでチャージすることができないからです。
 Suicaにチャージできない時の7つの原因と対処方法まとめ。
Suicaにチャージできない時の7つの原因と対処方法まとめ。 Suicaアプリ経由でVISAカードを登録しておけば、問題なくVISAカードでもチャージができるのでぜひ覚えておいてください。
全て入力した後に、画面上の次へをタップ。



次へをタップすると、クレジットカードのセキュリティコード入力画面になるので、入力してから完了をタップ。

会員登録の時にチャージが必要なので、金額を選ぶをタップしてチャージ金額を決定します。
ひとまず1,000円チャージするとします。

チャージ金額を決めると、クレジットカードで支払うのか、それともApple Payで支払うのかを選択する画面になります。
VISA以外のMaster CardなどはApple PayとしてWalletアプリに登録できるのでそちらでもいいのですが、VISAカードの場合はApple PayとしてWalletアプリに登録できるものの、Suicaのチャージには利用できないというなんともややこしい状況です。
ですので、上でも説明した通りVISAカードの方は必ずクレジットカードでチャージするようにしてください。

クレジットカードでのチャージを選択すると、SuicaアプリからWalletアプリ(Apple Pay)に自動的に切り替わります。
切り替わったら「Apple Payにカードを追加」画面になるので、カード名称と残高(チャージする金額)に間違いがないか確認して、次へをタップ。

「カードを追加中 カード会社に問い合わせ中」と表示されるので、そのまま待ちます。

利用規約画面が表示されるので、画面右下の同意するをタップ。

今度は「カードを追加中 Walletに追加中」と表示されるので、またちょっとだけ待ちます。

しばらく待っていると、画面上に「My SuicaがApple Payで利用可能になりました。」という通知が届きます。
あと一歩で「登録」手続きは終わります!

自動的に「エクスプレスカードに設定完了」と表示されます。
エクスプレスカードに設定すると、駅の改札を通る時にいちいち指紋認証する必要がなくなり、iPhoneをかざすだけですぐに利用できるようになります。
この画面になったら、画面右上の完了をタップ。

これで無事、Suicaが新規発行されてiPhoneの中に仮想的に発行されました。
お疲れさまでした!

Suicaアプリの画面を見るとSujicaカードが表示されるので、チャージした金額と名称に間違いないか念のため確認してみましょう。

SuicaをiPhoneに「移行」する方法
次に、SuicaをiPhone(Apple Pay)に「移行」する方法を説明します。
Suicaカードを持っていない場合、SuicaアプリでSuicaカードを仮想的に新規発行してからWalletアプリに登録しましたが、そもそも手元にSuicaカードを持っているのであればSuicaカードを新規発行する必要がないため、Walltetアプリを利用して移行手続きを進めます。

ということで、まずはWalletアプリを開いて画面右上の+ボタンをタップ。

もしくは、Suicaアプリのカード取り込み画面下の発行手続きをタップして進めることもできます。

どちらの方法を選択しても、Suicaカードの情報をiPhoneに移行する場合はこちらのApple Payの画面に移動しますので、画面下にある続けるをタップ。

「カードの種類」画面が表示されたら、Suicaをタップ。

「Suicaを追加」画面になるので、手元にあるSuicaカード裏面の「Suicaカード番号下4桁」と「生年月日」を入力して、次へをタップ。

利用規約画面が表示されるので、画面右下の同意するをタップ。

「カードを転送」画面が表示されますので、画面の指示に従ってSuicaカードとiPhoneを重ねます。
Suicaカードの上にiPhoneを重ねて置くことで、Suicaの情報をiPhoneへ移行することができます。

問題なく読み込まれると、下の画面のようにSuicaカードの情報がiPhoneに転送されます。
転送中はSuicaカードとiPhoneを動かさずに、そのまま置いておくようにしてください。

問題なく転送されると、「カードの追加」画面が表示されます。
画面右上の次へをタップ。

以上で、Suicaカードの情報をiPhoneに移行する手続きは終わりです。
移行が終わったら、無事Walletアプリ内にSuicaカードが表示されているか確認してみてください。
「My SuicaがApple Payで利用可能になりました。」と表示されればOKです。

SuicaをiPhoneに登録・移行した場合の注意点
SuicaをiPhone(Apple Pay)に登録・移行することで、より便利に使いこなすことができるようになりますが、注意点もあります。
デポジットとして預けていた500円はどうなるの?
プラスティック製のSuicaカードを駅の窓口で発行していた場合、デポジットとして500円を預けていたかと思います。
SuicaをiPhoneに移行した場合は、この預けていたデポジットの500円は移行したSuicaカードに電子マネーとしてプラスされる形で返金されます。
500円返せ!なんてことにはならないので、どうかご安心を。
SuicaカードをiPhoneに移行したら、手元のカードは無効になる
SuicaカードをiPhoneに移行したら、手元のカードは無効になります。
つまり、もうそのSuicaカードは利用できなくなります。
iPhoneに移行したSuicaカードと、もともと手元にあるSuicaカードを使い分けて二刀流だ!
なんていう宮本武蔵的な使い方はできないので注意してください。
Suicaの券面デザインは引き継がれない
Suicaの記念カードや限定カードは、通常のカードとは違うデザイン(絵柄)になっています。
そのような特殊なデザイン(絵柄)は、iPhoneのApple Pay側に引き継ぐことはできません。
どうしても記念カードや限定カードのデザインが気に入ってて手放したくないという方は、iPhoneに移行するのを断念するか、もしくは移行後のSuicaカードは記念として大切に保管しておくようにしてください。
オートチャージ設定は引き継がれない
手元に持っていたプラスティック製のSuicaカードをオートチャージ設定にしていた場合、SuicaをiPhoneに移行してもそのままオートチャージ設定にはなっていません。
つまり、SuicaをiPhoneに移行することでオートチャージは自動的に解除されます。
ですが、ご安心を。
Suicaアプリ内でオートチャージの再設定ができますので、もともとオートチャージ設定をしていた場合は、Suicaアプリを使って再度オートチャージ設定をし直してください。
オートチャージの設定方法は簡単。
Suicaアプリ画面右下のチケット購入・Suica管理をタップ→オートチャージ設定をタップすれば、オートチャージ設定ができます。


まとめ
以上、SuicaをiPhoneに新規登録する方法と、移行する方法でした。
SuicaをiPhoneに登録・移行して使うとかなり便利なので、みなさんも是非使ってみてください!